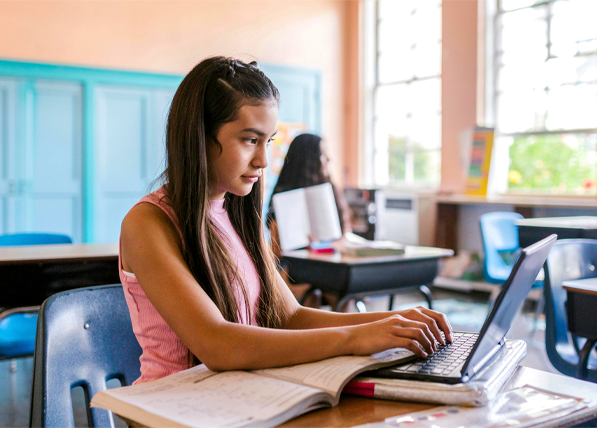Autor: Armando Gutiérrez
Fecha: 13 de mayo de 2020
Autor: Armando Gutiérrez
Fecha: 13 de mayo de 2020
Aunque sabemos que la contingencia del COVID-19 es pasajera, y que volveremos a clases presenciales, hemos decidido elaborar esta Guía sobre el uso de Brightspace especialmente para ustedes.
Esta Guía les permitirá iniciar el siguiente tetramestre con mucha seguridad y confianza, al tener un mejor dominio de todas las herramientas que nos ofrece nuestra plataforma. La podrán consultar cada vez que lo necesiten y así resolver sus dudas de forma fácil y rápida. Inclusive, aún y cuando ya regresemos a las aulas el poder utilizar todas las herramientas de una plataforma digital les servirán no solo para sus estudios sino para su vida profesional.
Sus maestros les pedirán que utilicen varias de las herramientas aquí explicadas ya que el uso de las misma los hará tener experiencias educativas muy variadas que harán que su aprendizaje sea muy ameno y significativo.
Tengan la plena seguridad de que tanto su Director (a), sus maestros y todos en la Vicerrectoría Académica estaremos acompañándolos durante todo el proceso que dure esta contingencia y siempre continuaremos apoyándolos en esta gran experiencia de aprendizaje desde la virtualidad.
¡Ánimo¡ ¡No se detengan, sigan cumpliendo sus metas!
Acceso a Brightspace
Existen diferentes opciones para que puedas ingresar a tus cursos en la plataforma. A continuación, te explicaremos cada una de ellas:
Ingreso desde Mi Espacio
- Paso 1: Dirígete a la página http://miespacio.umm.edu.mx/user/login Ingresa tu usuario (a + matrícula) y contraseña (matrícula). Si ya cambiaste tu contraseña, escríbela.
- Paso 2: Al ingresar verás la pantalla de Bienvenida, da clic en el botón “Dashboard”.
- Paso 3: Una vez dentro selecciona el botón Brightspace y podrás ver tus cursos.
- Paso 4: Selecciona el curso al que deseas ingresar. En la parte derecha de la página de inicio podrás ver los eventos próximos del calendario y las noticias institucionales.
Ingreso desde la página de Brightspace
- Paso 1: Dirígete a la página https://umm.brightspace.com/d2l/login. Una vez ahí, ingresa tu usuario (a + matrícula) y contraseña (matrícula).
- Paso 2: Posteriormente se abrirá la página de inicio donde podrás ver tus cursos, calendario de eventos y noticias.
Descarga la App Pulse y aprovecha sus beneficios
Una forma fácil y rápida de acceder a la plataforma es a través de la aplicación en tu celular o Tablet.
Para descargarla solo tienes que seguir estos pasos:
- Paso 1: Busca la aplicación Pulse Brightspace en tu tienda de aplicaciones.
- Paso 2: Una vez instalada, abre la aplicación, se desplegará una pequeña introducción y al finalizar da clic en el botón COMENZAR.
- Paso 3: Busca el nombre de la Universidad, en caso de que no aparezca en la lista de opciones deberás escribirlo.
- Paso 4: Se abrirá una ventana de inicio de sesión donde debes ingresar tu nombre de usuario (a + matrícula) y contraseña (matrícula).
- Paso 5: Una vez dentro, verás la página de inicio con los cursos a los que estás inscrito, selecciona al que deseas ingresar y podrás ver su contenido.
Haz clic en el botón para ver el tutorial
Descarga App de Brightspace en tu celular
Descargar la aplicación en tu dispositivo te permitirá mantenerte informado de las actualizaciones de tus cursos de forma más rápida.
Con la App podrás:
- Revisar las lecturas, actividades y tareas, de forma rápida.
- Visualizar las semanas de mayor trabajo mediante la opción de vista del calendario.
- Participar en foros y debates sin necesidad de una computadora.
- Mantenerte al día con noticias de tus cursos y calificaciones.
- Ver fechas y entregas importantes mediante la vista del programa del curso.
- Enviar tareas que ya tienes preparadas (guardadas en la nube, documentos guardados en tu dispositivo).
- Entrar a una videoconferencia.
¿Qué hago si no puedo ingresar a la plataforma?
Envía un correo a las siguientes direcciones:
Mesa de ayuda:
[email protected]
Soporte Mi Espacio:
[email protected]
Al redactar el correo explica cuál es el problema y agrega tus datos (nombre completo, matrícula y carrera).
Actividades en la plataforma
a) Participar en foros
Un foro es un medio de comunicación en la plataforma que propicia la discusión, exposición de ideas o comentarios respecto a un tema.
- Paso 1: Lo primero que deberás hacer para participar en un foro es entrar a la página de inicio del curso. Selecciona la opción Foros.
- Paso 2: Una vez dentro del curso, abre el foro que ha asignado tu profesor para que participes.
- Paso 3: Realiza tus comentarios. Puedes contestar una cadena (comentarios que han hecho tus compañeros de clase) o crear una cadena nueva. Al finalizar da clic en el botón Publicar.
Haz clic en el botón para ver el tutorial
Participar en un foro: para estudiantes
b) Entregar tareas
Las tareas son todas aquellas actividades que refuerzan el aprendizaje de un contenido.
- Paso 1: Desde la página de inicio selecciona el curso al que deseas ingresar y ubica la opción de Tareas que se encuentra en la barra superior.
- Paso 2: Se desplegará una lista con las tareas que han sido asignadas por el docente, elige la que vas a resolver o enviar.
- Paso 3: Lee con atención las indicaciones que se han dado para la elaboración de la actividad. Una vez que hayas realizado la tarea puedes adjuntar un archivo y dar clic en el botón enviar. Verifica que la tarea ha sido enviada y mantente al pendiente de la retroalimentación de tu profesor.
Haz clic en el botón para ver el tutorial
Enviar una tarea
c) Ver la retroalimentación hecha por tu profesor
La retroalimentación consiste en brindar información sobre tu desempeño en las actividades realizadas, con la intención de reforzar tus fortalezas y analizar los aspectos a mejorar en tu proceso de formación.
- Paso 1: Para revisar los comentarios hechos por tu profesor elige la opción de Tareas. Se abrirá la ventana con todas las actividades que has enviado.
- Paso 2: Selecciona la tarea que revisarás y da clic en la columna del comentario.
- Paso 3: Revisa los comentarios hechos por tu profesor y los puntos obtenidos, una vez que los hayas leído da clic en el botón “Listo” y la ventana se cerrará.
Para revisar tus calificaciones solo tienes que ingresar a tu curso y seleccionar el ícono de Calificaciones, se abrirá una ventana con los puntos y calificación que has obtenido en cada actividad del periodo.
d) Responder cuestionarios
Los cuestionarios son una serie de preguntas que permiten valorar el aprendizaje teórico obtenido por los estudiantes.
- Paso 1: Ingresa a la página de inicio del curso y busca la opción de Cuestionarios.
- Paso 2: Da clic y elige el cuestionario que deseas responder.
- Paso 3: Pon atención a las instrucciones (número de intentos para la solución, tiempo que ha sido destinado, requisitos, recomendaciones, etc.) que indicó tu maestro. Una vez hecho esto, da clic en el botón Iniciar cuestionario.
- Paso 4: Responde cada una de las preguntas, éstas se guardarán automáticamente. Cuando hayas concluido da clic en el botón Enviar Cuestionario, se abrirá una ventana de confirmación.
- Paso 5: Si ya estás seguro de tus respuestas confirma y envíalo. Te aparecerá una ventana (vista de envío) con las respuestas o tu calificación.
Haz clic en el botón para ver el tutorial
Contestar un cuestionario
e) Ingresar y participar en una videoconferencia
Las videoconferencias son un medio que permiten la comunicación cara a cara entre docente y estudiantes por un medio virtual. Utiliza estas sesiones para despejar dudas sobre un tema o para realizar trabajo colaborativo con tus compañeros.
Ingreso a través del Calendario
- Paso 1: Una vez dentro de tu curso busca la opción de Calendario y selecciona “próximos eventos”, ahí se desplegarán las videoconferencias y actividades que están programadas por tus profesores.
- Paso 2: Selecciona la opción de la conferencia que programó tu profesor.
- Paso 3: Se abrirá una ventana con los detalles de la videoconferencia. Puedes hacer una prueba de sonido para asegurarte de que todo está funcionando correctamente. Da clic en el botón “Acceder a sala de reuniones” (botón azul). Ahora sólo debes esperar a que te permitan ingresar a la sala.
Otra forma de ingresar a una videoconferencia es a través de Virtual Classroom.
- Paso 1: Selecciona la opción Herramientas del curso que se encuentra en la parte superior de la página de inicio y da clic en el icono de Virtual Classroom.
- Paso 2: Se abrirá una ventana con la lista de videoconferencias que han sido programadas. Elige a la deseas entrar y da clic en la liga que aparece.
- Paso 3: Se abrirá una ventana con los detalles de la videoconferencia. Puedes hacer una prueba de sonido para asegurarte de que todo está funcionando correctamente. Da clic en el botón “Acceder a sala de reuniones” (botón azul). Ahora sólo debes esperar a que te permitan ingresar a la sala.
Vías de comunicación
Es importante que te mantengas en contacto con tu profesor y compañeros de clase. Hay dos formas en las que puedes realizar esa comunicación: a través de correo electrónico o del Localizador.
Para enviar un correo electrónico desde la plataforma sigue estos pasos:
- Paso 1: Una vez dentro de tu curso, selecciona el ícono de Herramientas del curso, posteriormente se abrirá una ventana, elige la opción Listado de alumnos.
- Paso 2: Elige la persona a quién desees enviar el mensaje de correo electrónico, redacta tu mensaje y envíalo. Con esta opción puedes grabar audio, video, adjuntar archivos o imágenes.
Otra opción para comunicarte con las personas de tu grupo es enviar un mensaje rápido a través del Localizador.
- Paso 1: Ingresa a tu curso, una vez dentro, selecciona el ícono de Herramientas del curso, posteriormente se abrirá una ventana, elige la opción Listado de alumnos.
- Paso 2: Selecciona la o las personas a quienes les enviarás el mensaje y da clic en la opción Localizador.
- Paso 3: Redacta tu mensaje y envíalo cuando esté listo.
También puedes comunicarte con los miembros de tu grupo es mediante la opción de Chat. Busca el ícono en las Herramientas del curso.
Asistencia a clases a través del acceso a la plataforma
La asistencia a clases en un entorno virtual (Brightspace) se tomará a través del ingreso a tus cursos en la plataforma.
Por eso es importante que tomes en cuenta las siguientes acciones para cumplir con tu asistencia a clases:
Acciones para tener éxito al estudiar en línea
Continuar con tus estudios y seguir aprendiendo es fácil si te comprometes a cumplir estas actividades:
- Trata de encontrar un espacio donde te sientas cómodo.
- Ingresa diariamente a la plataforma y revisa las notificaciones, mensajes o correos hechos por los profesores.
- Descarga en tu dispositivo la información que los docentes comparten para usarla cuando lo necesites.
- Toma notas de los conceptos o ideas importantes. Sigue todas las indicaciones de las tareas, proyectos o
- actividades que el docente indique.
- Cumple con las actividades y entrégalas en la fecha y hora programadas y por los medios indicados.
- Programa tus sesiones de estudio de acuerdo con el horario de clases que tendrías de forma presencial.
- Asiste a las videoconferencias programadas por el docente.
- Manténte en contacto con el profesor mediante la plataforma.
Preguntas frecuentes
-
¿Cómo ingresar a la plataforma Brightspace?
Puedes Ingresar a la plataforma a través de tu cuenta en Mi Espacio, Brightspace o mediante la aplicación Pulse. Revisa la información que se encuentra en este manual. -
¿Qué hago si olvidé mi contraseña?
Envía un correo a [email protected] -
¿Qué hago si no puedo iniciar sesión en Mi Espacio?
Envía un correo a [email protected] -
¿Cómo puedo actualizar mis datos en Brightspace?
Una vez que ingreses a tu cuenta en Brightspace, selecciona la opción Perfil (donde esta tu nombre en la parte superior del menú) y podrás editar la información que desees. -
¿Qué hago si hay una calificación que se debe corregir? Contacta al docente por medio de la plataforma (correo electrónico). Puedes consultar la información que se encuentra en la sección de Vías de comunicación.
-
¿Dónde puedo ver mis calificaciones finales?
En la página de Mi Espacio, en el apartado de Calificaciones podrás encontrar tus calificaciones oficiales finales.
Contacto UMM
Si tienes alguna duda comunícate con nosotros a través de las diferentes vías de contacto:
Teléfono UMM:
(81) 81307900
www.umm.edu.mx
WhatsApp UMM:
(81) 81307900
Problemas con la plataforma:
[email protected]